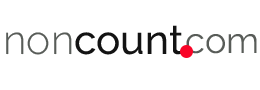New things are always exciting and they definitely give us an adrenaline rush trying them. Somehow, not all new things are a perfect fit for us. This might be the case with macOS 11 Big Sur. You definitely switched from your previous MacOS Catalina to the new enhanced MacOS 11 Big Sur and after your high, you realized that you were perfectly comfortable with MacOS Catalina. It’s not too late, you can still seamlessly downgrade to Catalina without losing any of your data.
Here is how you can downgrade seamlessly in 5 simple steps;
First backup your data
You will need to back up your accumulated data since the upgrade. You might have used the MacOS 11 Big Sur for a short while but this step is important nevertheless and this is something very important when you are doing downgrade from big sur to catalina.
To do this you may first need to clean your system so you can retain only important files. CleanMyMac X can help you accomplish this by getting rid of unseen junk and clearing your accumulated clutter and this is something very important and should be done well. There are many people who are not sure about how it is done and regret it later and you should try and avoid being there and so be careful once you are doing the downgrade from big sur to Catalina.
Once done, you can now backup your cleaned data using the Time machine tool or an external backup tool like getting Backup Pro.
Time Machine backup.
- Backup your data by opening the system preferences and select Back up and this is something very important and you should never ignore it and if you do that then there could be an issue and that is the last thing that you want. Things need to be done in the right way to avoid any kind of issue and you will not have an issue.
- Select the drive for use and you are good to go.
Install macOS Catalina on an external drive
Before you can uninstall Big Sur, you first have to install macOS Catalina on an external drive. Some older models of Mac that do not use M1 chip might have problems with booting files. To surpass this hitch, allow booting from an external media before you downgrade. This is something important and you should look for doing it the correct way and once you do that then there will be no problem at all for anyone which is something very important and should not be ignored at all and one has to take things into consideration in the right way which is something very important and should not be looked anywhere else which is something very important.
Once you have booted your Mac externally, you can get back Catalina by simply downloading it from the App store. Thereafter, install macOS Catalina on a formatted external drive and should be done in the right way for a good result.
Erase macOS Big Sur
You have finally downloaded Catalina? Now it’s time to get back to your comfortable MacOS and say bye to Big Sur. Erase macOS Big Sur from your hard drive.
Reinstall macOS Catalina on your Mac
You can now run a downgrade to Catalina by reinstalling it on Mac. For this to happen you need to ensure you are connected to the internet.
- Insert your bootable external drive into your Mac then select restart on the menu.
- Hold down options while your Mac restarts, a list of startup disks will appear, choose the bootable drive with macOS Catalina and select continue.
- Finally, agree to the licensing T & Cs then wait for Catalina to reinstall
Restore data
The final step is to restore the data that you had backed up. Depending on what you had used, this is how you restore your data:
Time Machine Backup
- Restart your Mac then hold down Command + R to initiate recovery.
- Access utilities then restore from Time Machine Backup and continue.
- Select the backup source then proceed to back up and wait for your data to be restored.
After data restoration, your Mac will reboot.
For Get Backup Pro, you just have to launch the app then select backup and restore your data to a location of your choice. All your data will be restored on MacOS Catalina and you are all set with a smooth downgrade on your sleeve.